The Import Tool is used to add several athletes to your organization's roster at one time and can be accessed by administrators on an integrated club or high school account. As soon as you have all of the required information for your athletes (First Name, Last Name, Grad Year, and Email Address), you can get started with the import process. The first step is to make sure this information is in the form of a CSV (comma-separated values). Below, we walk through how to create a CSV file of your athlete information!
What is Included in this Article?
-
How to Create a CSV Roster Full Video Walkthrough (~2 min)
-
How to Import the CSV Template to update your rosters using:
- Roster Import Template (CSV) & Other Import Resources
How to Create a CSV Roster Video Walkthrough
This video outlines how to compile your student-athletes' information into a CSV, the compatible form of file for the import tool. You'll be shown:
- Where to find a CSV Template
- How to upload the blank CSV Template into Google Sheets
- Tips on organizing your student-athlete's information. Note that the most important information required to use the import tool includes:
- First Name
- Last Name
- Grad Year
- Email Address
- Team Assignment is optional*
- How to download your new roster as a CSV
Google Sheets: How to Download Roster to a CSV Format
To Import into Sheets from a CSV or other File: Click File > Import > Upload > Select File > Replace spreadsheet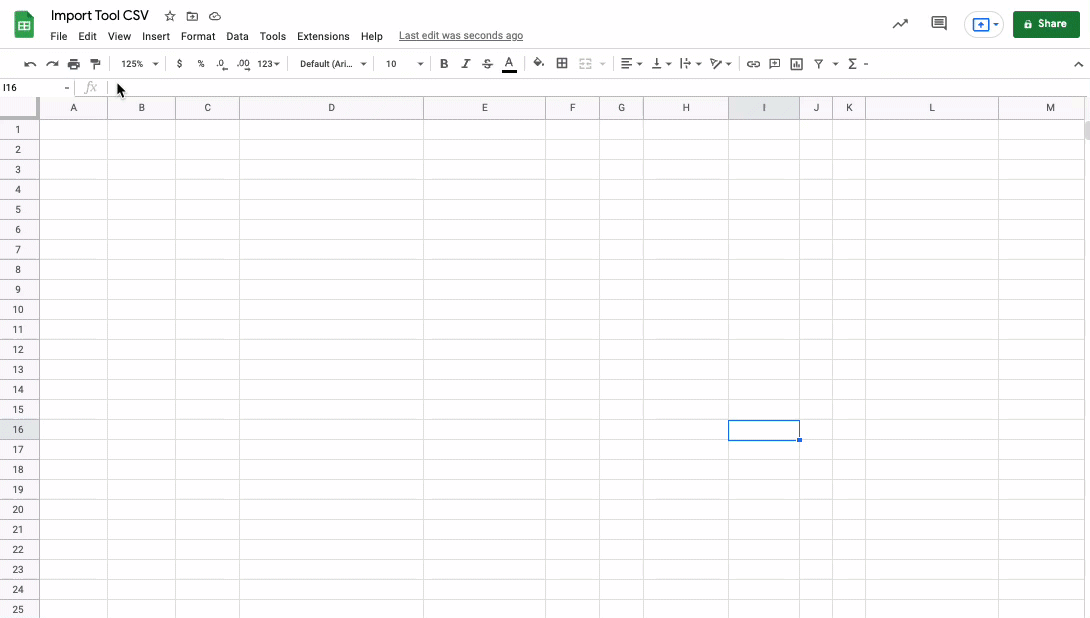
To Download from Sheets as a CSV: Click File > Download > Commas Separated Values (.csv)
Microsoft Excel: How to Download Roster to a CSV Format
To Open in Excel: Double click CSV Template > Excel will Open if the Application is Open
To Save Excel as CSV: Click File > Save As > File Format > Comma Separated Values (.csv)
Numbers: How to Download Roster to a CSV Format
If you download the CSV Template and have Numbers, it will automatically open in Numbers where you can add your roster information and edit the columns as needed. Reminder that you can also remove any columns as part of the import process as well.
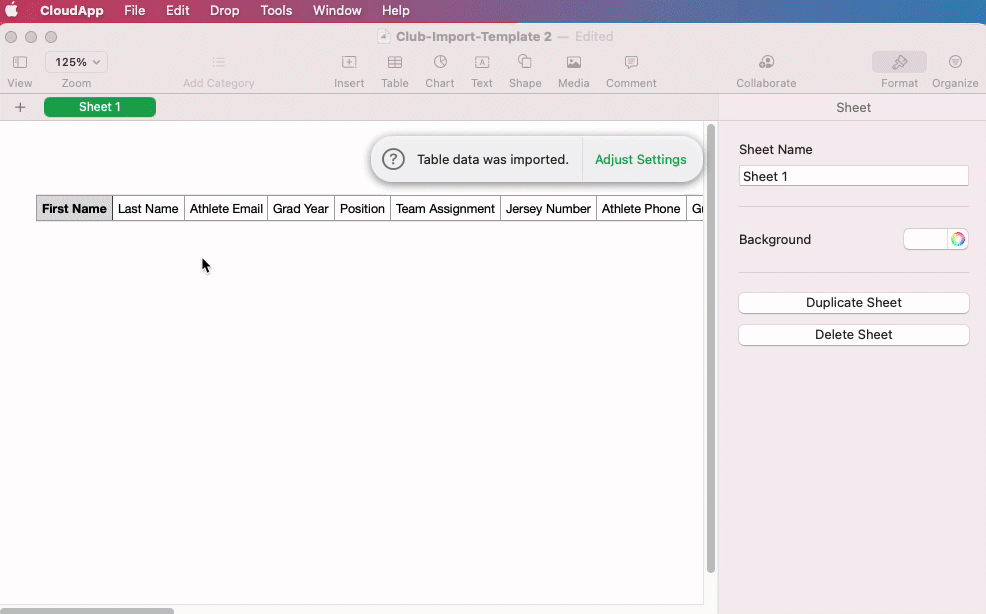
To Download Numbers as CSV: Click File > Export To > CSV... > Save As File that you can find > Export
Questions
If you have any questions about the import process, please contact your Customer Success Manager at teams@sportsrecruits.com. If you are a new staff member on your organization's account, we also recommend watching our Staff Training Video.
Download the Roster Import Template below to organize your roster information.
Click here to be brought back to the top of this article after downloading.
Check out our article How to Import Your Athletes Using the Import Tool for step-by-step written instructions.

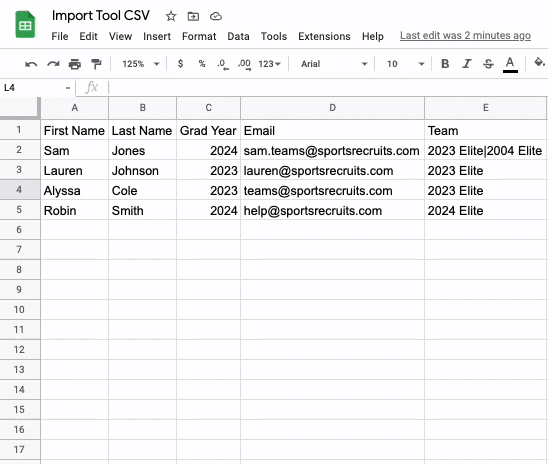
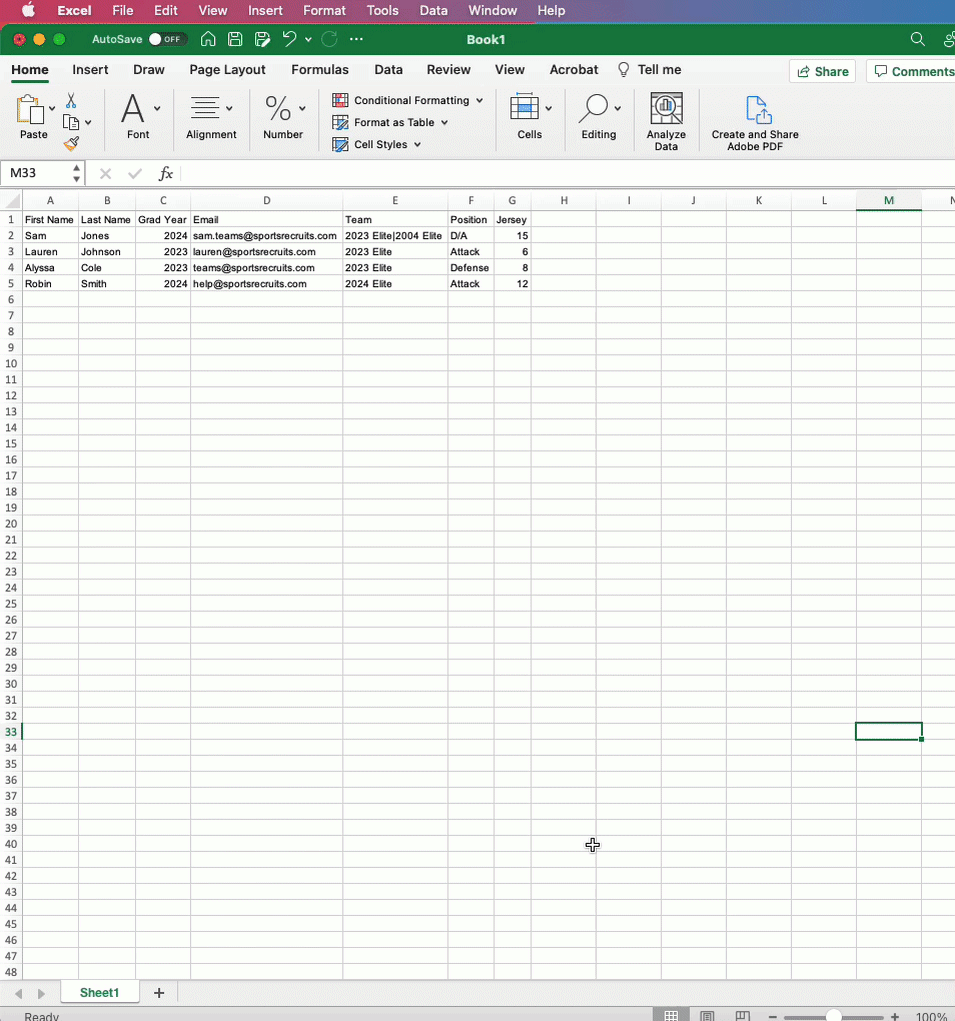
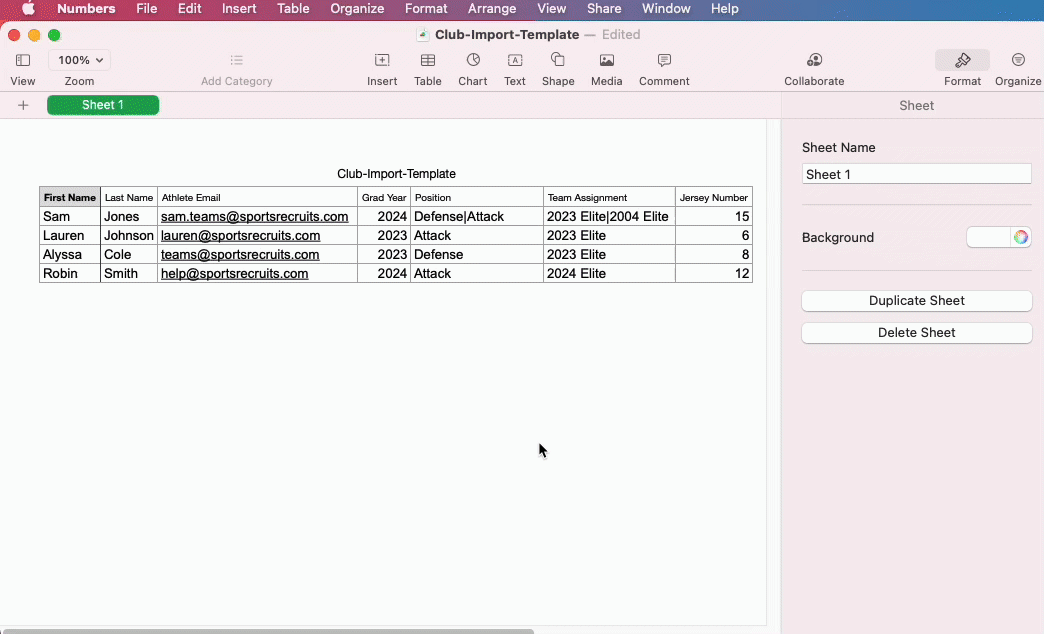
Comments
0 comments
Please sign in to leave a comment.